You can choose to download host patches and extensions. You cannot edit the download source location of the default ESXi patches and extensions. You can only enable.
- I have V Center 4.1 My ESX Host are 3.5 I am looking to download the patches, may I get the location for that so I can download the zip files please.
- If you use the Internet as a download source for updates, you can add a third-party URL address to download virtual appliance upgrades, as well as patches and extensions for hosts that are running ESX/ESXi 4.0 and later.
In this series of vSphere Update Manager we worked on How to install vSphere Update Manager & How to configure patch download settings in vSphere Update Manager. VUM is always the recommended way for patching & upgrading the ESXi hosts. VUM consists of few steps by which we can patch our ESXi hosts smoothly without any hassle & also can avoid the downtime if we have additional resources available in the cluster.
In this post we will see on how we can patch the ESXi hosts using vSphere Update Manager. This post might be lengthy but for covering all the steps i have made little lengthy post. So you will not miss any of the steps while upgrading or patching your environment.
Note: Before patching or upgrading ESXi host it is always recommended to check the compatibility of ESXi patch with the physical hardware if it is not compatible then do not go for patch or you may face the issues later.
Download Max Payne v1.05 Patch (4.9 MB) by Remedy. Max Payne v1.05 Patch. Remedy has released a new patch for the registered version. Direct download. Popular in the same category. Total Overdose Demo. Remedy has released a new patch for the registered version of Max Payne - v1.05. See additional infomation for other details. This patch for the registered version of Max payne fixes the following issues. Max payne v1 05 patch download. Max Payne Sound Patch v1.12. Rating: 0 Favourites: 0 Report File. Max Payne Sound Patch v1.12. File Information. MaxPayneSoundPatchv1.12.rar 396.2 KB; More From This User. SturmBot v1.6 (Linux) Description. Fix for Max Payne sound/audio problems on Windows Vista and later. This fix was made by DarkjeThe2nd and was originally downloaded from. Max Payne v1.05. Max Payne; More Max Payne Fixes. SuRkOz [HackLand] no CD Max Payne v1.05 FRA Max Payne v1.01 Max Payne v1.02 Max Payne v1.0 Max Payne v1.0 GER Max Payne v1.05 FRA Add new comment; Add new comment. Your name (Login to post using username, leave blank to post as Anonymous).
Patch ESXi host using vSphere Update Manager Step by Step :
Step 1:
Login to vSphere Web Client.
Choose the Host which you want to Patch.
Go to Manage Tab.
Select Update Manager.
First we need to Attach the Baseline to the ESXi host for patching the ESXi host.
So click on Attach Baseline.
Step 2:
Here you will see pre-defined baselines which comes by default when you install VUM.
So we are going with default baselines which are one for Critical Host Patches & Another one is for Non-Critical Host Patches.
You can choose based on your requirement.
Click OK to Attach Baseline to ESXi host.
Step 3:
Now we have attached baseline in our previous step, So in this step we have to scan for updates.
So click on Scan for Updates.
Here you can specify whether you want to scan only for patches or for upgrades also.
We are going with both so ESXi will be upgraded with the latest patch.
You can select according to your scenario & requirement.
Click OK to scan.
Step 4:
You can see that scanning is completed & we can see in the Compliance Status tab that our Host is Non-Compliant that means we need to Patch the ESXi host.
In the Updates Table also you will find that many patches are missing.
So now we can patch & upgrade the ESXi host to make compliant.
Here you can also Stage Patches to ESXi host. (Which means all the Patches or Upgrades will be copied to ESXi host so that patching can be performed quickly.)
Click on Stage Patches.
Step 5:
You will get wizard for Staging the Patches.
You can select whether which patch you will be going to apply so based on that you can select the baseline so that patches can only be staged to ESXi.
Click Next.
Select the Host on which you want to stage the patches.
Click Next.
You can see all the Patches are selected. If you have specific requirement then you can deselect the patch from here.
Click Next.
Here is the quick summary of the selections.
Review it carefully & click Finish to stage the patches to ESXi.
Step 6:
we have successfully staged patches to ESXi host.
Now we can start the patching.
Click on Remediate to start the Patching process.
Stellaris 1.6.1 patch download. Replace the file in your Stellaris installation directory with the downloaded one. It contains a single file named stellaris.exe. Acknowledgements Thanks to Francis J. The about box will then show version 1.21.
Select the Baselines which you want to remediate on the Host.
Click Next.
Select the ESXi host which you want to remediate.
Click Next.
Select the Patches which you want to apply to the ESXi host.
Change only if needed or leave it as it is.
Click Next.
You can configure the remediate schedule here.
Provide the Task Name & Description.
You can remediate now or you can also set schedule for specific date and time. So at that time remediation process will start.
Click Next.
You can configure the Host Maintenance mode options.
Set the VM Power state before start the remediate process.
You can specify how much retry will it take to enter host into maintenance mode.
Click Next.
Specify the cluster options which are used by the ESXi host.
You can Disable DPM, FT, HA so that once remediate process completed successfully you can enable them.
You can also migrate powered Off & suspended VM’s to other hosts in the cluster.
Click Next.
Review all the settings & selection you have done before starting the remediate process.
Click Finish to start the remediation of the ESXi host.
You can see the status of the remediate tasks in the recent tasks.
Once it completed successfully, you can check the host summary to for updated information.
Once the ESXi host is up & running you can check the status of the Host & check for all the storage devices which are presented & other configuration if any. Then you can migrate vm back to the ESXi host.
Using this way you can Patch & Upgrade the ESXi hosts using vSphere Update Manager.
Street fighter 5 pc patch 1.02 download. Checkout Our Posts on vSphere Update Manager:
That’s it for Today Friends. I Hope you liked reading this post & If you find anything more to be added or removed feel free to write it in our comments. If you find it useful You are Feel free to share this on social media to help others & spread knowledge.
If you have any query on any thing you are free to write it in our comments section & we will make sure to provide you the better solution as soon as possible.
Join Our LinkedIn Group to get Fast updates about our posts : Mastering VMware.
Checkout our Facebook Group for discussions & more.
You can also Like & Share our Facebook Page for Latest Updates.
In this series of vSphere Update Manager we worked on How to install vSphere Update Manager & How to configure patch download settings in vSphere Update Manager. VUM is always the recommended way for patching & upgrading the ESXi hosts. VUM consists of few steps by which we can patch our ESXi hosts smoothly without any hassle & also can avoid the downtime if we have additional resources available in the cluster.
In this post we will see on how we can patch the ESXi hosts using vSphere Update Manager. This post might be lengthy but for covering all the steps i have made little lengthy post. So you will not miss any of the steps while upgrading or patching your environment.
Note: Before patching or upgrading ESXi host it is always recommended to check the compatibility of ESXi patch with the physical hardware if it is not compatible then do not go for patch or you may face the issues later.
Patch ESXi host using vSphere Update Manager Step by Step :

Step 1:
Login to vSphere Web Client.
Choose the Host which you want to Patch.
Go to Manage Tab.
Select Update Manager.
First we need to Attach the Baseline to the ESXi host for patching the ESXi host.
So click on Attach Baseline.
Step 2:
Here you will see pre-defined baselines which comes by default when you install VUM.
So we are going with default baselines which are one for Critical Host Patches & Another one is for Non-Critical Host Patches.
You can choose based on your requirement.
Click OK to Attach Baseline to ESXi host.
Step 3:
Now we have attached baseline in our previous step, So in this step we have to scan for updates.
So click on Scan for Updates. https://inlasteti.tistory.com/11.
Here you can specify whether you want to scan only for patches or for upgrades also.
We are going with both so ESXi will be upgraded with the latest patch.
You can select according to your scenario & requirement.
Click OK to scan.
Step 4:
You can see that scanning is completed & we can see in the Compliance Status tab that our Host is Non-Compliant that means we need to Patch the ESXi host.
In the Updates Table also you will find that many patches are missing.
So now we can patch & upgrade the ESXi host to make compliant.
Here you can also Stage Patches to ESXi host. (Which means all the Patches or Upgrades will be copied to ESXi host so that patching can be performed quickly.)
Click on Stage Patches.
Step 5:
You will get wizard for Staging the Patches.
You can select whether which patch you will be going to apply so based on that you can select the baseline so that patches can only be staged to ESXi.
Click Next.
Select the Host on which you want to stage the patches.
Click Next.
You can see all the Patches are selected. If you have specific requirement then you can deselect the patch from here.
Click Next.
https://inlasteti.tistory.com/8. Here is the quick summary of the selections.
Review it carefully & click Finish to stage the patches to ESXi.

Step 6:
we have successfully staged patches to ESXi host.
Now we can start the patching.
Click on Remediate to start the Patching process.
Select the Baselines which you want to remediate on the Host.
Click Next.
Select the ESXi host which you want to remediate.
Click Next.
Select the Patches which you want to apply to the ESXi host.
Change only if needed or leave it as it is.
Click Next.
You can configure the remediate schedule here.
Provide the Task Name & Description.
You can remediate now or you can also set schedule for specific date and time. So at that time remediation process will start.
Click Next.
You can configure the Host Maintenance mode options.
Set the VM Power state before start the remediate process.
You can specify how much retry will it take to enter host into maintenance mode.
Click Next.
Specify the cluster options which are used by the ESXi host.
You can Disable DPM, FT, HA so that once remediate process completed successfully you can enable them.
You can also migrate powered Off & suspended VM’s to other hosts in the cluster.
Click Next.
Review all the settings & selection you have done before starting the remediate process.
Click Finish to start the remediation of the ESXi host.
You can see the status of the remediate tasks in the recent tasks.
Latest Wow Patch Download
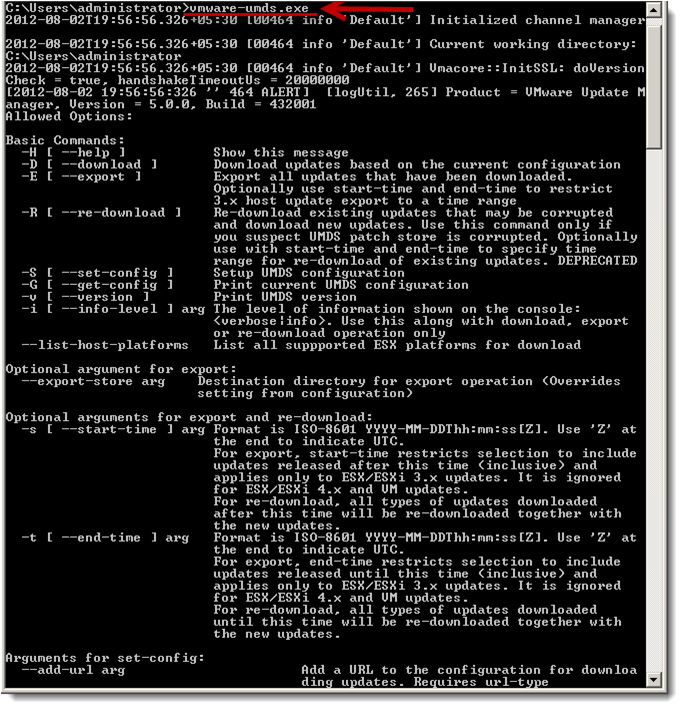
Once it completed successfully, you can check the host summary to for updated information.
Once the ESXi host is up & running you can check the status of the Host & check for all the storage devices which are presented & other configuration if any. Then you can migrate vm back to the ESXi host.
Using this way you can Patch & Upgrade the ESXi hosts using vSphere Update Manager.
Vmware Host Patch Download Locations
Checkout Our Posts on vSphere Update Manager:
That’s it for Today Friends. I Hope you liked reading this post & If you find anything more to be added or removed feel free to write it in our comments. If you find it useful You are Feel free to share this on social media to help others & spread knowledge.
If you have any query on any thing you are free to write it in our comments section & we will make sure to provide you the better solution as soon as possible.
Join Our LinkedIn Group to get Fast updates about our posts : Mastering VMware.
Checkout our Facebook Group for discussions & more.
You can also Like & Share our Facebook Page for Latest Updates.